Erenji
Gülçin€renji α∂м!n
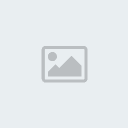
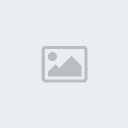
Yaş :
Kayıt tarihi : 26/07/08
Mesaj Sayısı : 155
Nerden :
|
 Konu: Photoshop Dersleri Konu: Photoshop Dersleri  Paz Ağus. 10, 2008 2:06 pm Paz Ağus. 10, 2008 2:06 pm |
|
|
| buraya |
|
Erenji
Gülçin€renji α∂м!n
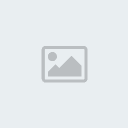
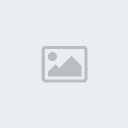
Yaş :
Kayıt tarihi : 26/07/08
Mesaj Sayısı : 155
Nerden :
|
 Konu: Geri: Photoshop Dersleri Konu: Geri: Photoshop Dersleri  Paz Ağus. 10, 2008 2:07 pm Paz Ağus. 10, 2008 2:07 pm |
|
|
PHOTOSHOP-YAŞLANDIRMA EFETİ[/color]

bu işlem için kullanacağımız resim kathie holmes'un bir resmi fakat resim seçiminde dikkat edilecek husus resmin stüdyoda değil normal bir mekanda çekilmiş olmasıdır. çünkü bu tip fotolarda yüzdeki deformasyonlar daha rahat görülebilir.
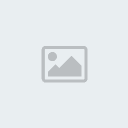
bu fotodaki alındaki yatay çizgiler, gözünün altındaki ve dudağının kenarındaki çizgiler rahatlıkla görülebiliyor.

referans olarak üzerinde çalıştığımız resimdeki gibi benzer yüz ifadesine sahip yaşlı bayan resimleri yada çalışılan resimdeki kişinin yaşlı bir akrabasının resmi alınabilir.

ilk işlem kaşları inceltmek bunun için colone stamp tool u seçiyoruz uygun bir fırça boyu ile kaşların etrafındaki bir noktaya alt tuşuna basılı tutarak kopyalanacak bölgeyi seçip kaşları inceltiyoruz.
[img width=450 height=270]https://2img.net/r/ihimizer/img146/4626/a6dg46adghd5rl.jpg[/img]
surata gereklii sarkık görünümünü vermek için liquify modunda push tool resimdeki gösterilen kısımlara hafif sarkık bir görünüm veriyoruz... burun'u bloat tool yardımı ile biraz genişletiyoruz.
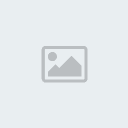
brush tool yardımı ile boyun bölgesini, benzer seçtiğimiz renk ile biraz boyuyoruz daha sonra daha küçük bir fırça ile detayları belirliyoruz...
[img width=450 height=226]https://2img.net/r/ihimizer/img96/1451/6a4g6da8h4ic.jpg[/img]
[img width=450 height=187]https://2img.net/r/ihimizer/img74/9238/ag7adgagh2vn.jpg[/img]
göz kısmı için brush tool ve stamp tool yardımı ile kırışıklıkları derinleştirip ve genişletiyoruz sonra kırışıklıkların iç bölgelerini koyulaştırıyor, dışta kalan bölgeleri adınlatıyoruz... tamamen el becerinize kalmış olan bu yöntem kırışıklıkları dudak, alın ve elmacık kemiği kısımlarına da uyguluyoruz... dudağın üst kısımlarına da colone stamp tool yardımı ile düşey çizgiler çiziyoruz...
[img width=450 height=314]https://2img.net/r/ihimizer/img85/9545/54a6f46a84g6ag6gr.jpg[/img]
ayrı bir katman açıp ince bir fırça yardımı ile hafifçe kırışık bölgelerin sınırlarını belirliyoruz.

açık bir ten rengi ile yukarıda yaptığımız sınırların kenarlarını belirginleştiriyoruz.

dudağın üst kenarlarına çok ince bir fırça yardımı ile bıyıklar çiziyoruz dikkat edilmesi gereken husus çok ince olmalı çok koyu olmamalı.

yine bir fırça yardımı ile boyun bölgesine kırışıklıklar ekliyoruz... çene bölgesine ise koyu bir ten ile düz alanlar ile kırışıklıklar arasındaki kontrastı arttırmak için kırışıklıkların alt kısmlarını hafifçe boyuyoruz...
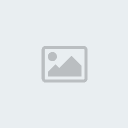
tenin koyu bir kısmından bir parçayı ayrı bir katmana kopyalıyoruz opacity değerini %30 ve multiply yaparak istediğimiz bölgeye yerleştiriyoruz tabi lekelerin tam bir geometrik şekiller oluşturmamasına dikkat ediyoruz...
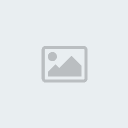
dişler için ayrı bir katmanda sarımsı kahverengi bir renk elde edip bu katmanı multiply yapıyoruz ve opacity değerini %30 a getiriyoruz ve dişleri bu renk ile boyuyoruz...
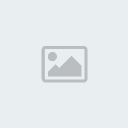
saç kısmına mask uyguluyoruz ve saçı seçebildiğimiz en kenar kısımlarından seçiyoruz...

sonra bu mask seçili iken image-adjust-hue&saturation yapıp saturation değerini -63 yapıyoruz...
[img width=450 height=290]https://2img.net/r/ihimizer/img137/8467/ad65fg4qa65g4qg1jc.jpg[/img]
mask layerimizi duplicade edip image-adjust-brightness&contrast ı seçip brightness: +9 contrast:-36 yapıyoruz... sonuçta saçın çok koyu kısımlarını eraser tool yardımı ile düşük bir opacity değeri seçerek hafifçe siliyoruz...
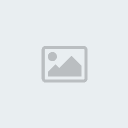
alının hemen üstündeki saçları seyreltmek için brush tool ile ten rengini saçların üzerine uyguluyoruz...
[img width=450 height=153]https://2img.net/r/ihimizer/img92/8875/adg6546w4rh8ky.jpg[/img]
bir önceki işlemden sonra saçın detaylarının çok kaybolduğunu düşünüyorsanız ince bir fırça alıp &80 opacity ile hafifçe saç ekliyoruz...
 |
|
Erenji
Gülçin€renji α∂м!n
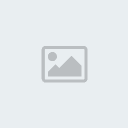
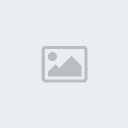
Yaş :
Kayıt tarihi : 26/07/08
Mesaj Sayısı : 155
Nerden :
|
 Konu: Geri: Photoshop Dersleri Konu: Geri: Photoshop Dersleri  Paz Ağus. 10, 2008 2:08 pm Paz Ağus. 10, 2008 2:08 pm |
|
|
PHOTOSHOP-FOTO MONTAJ
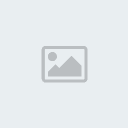
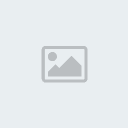
Biraz Photoshop un nigmetlerinden yararlanarak degisik bir çalisma yapalim.
Yanda gördügünüz gibi iki resim var biri zenci bir rap sanatçisi digeri de bir kurt.
Bu iki resmi birlestirip oldukça farkli bir görüntü elde etmeye çalisacagiz.
Buna foto montaj diyebiliriz, hadi bakalim becerebilecekmiyiz görelim
Ilk önce kurt resminin Opacity degerini düsürüyoruz,
böylece alttaki resmi görüp istedigimiz konuma getiriyoruz.
Sonra eski haline tekrar getirin.
Kurt resmine ait olan Layer i seçin ve Layer menüsünün altinda
bulunan Add vector Mask butonuna tiklayin.
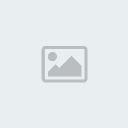
Image > Adjustments > Hue ile zencinin ten rengi
ile kurt resminin renk tonlarinin özlesmesini saglayin.
Ben her ikisinide siyah beyaz olucak sekilde degistirdim.
Bu yöntemi kullanarak çok farkli görüntüler elde edebilirsiniz |
|
